Creating and Assigning quizzes in Microsoft Teams
Start in your Class Team
- In Microsoft Teams, select the class team where you want to distribute the quiz.
- In the General channel, select the Assignments tab. Select the arrow for the Create drop-down menu, then Quiz.
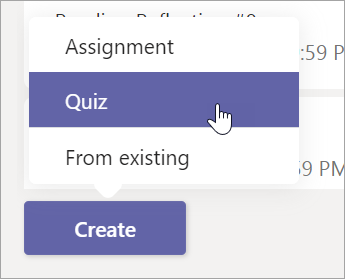
- Select an existing quiz (if already created in Forms) or create a new one. Use the search bar if you don't see the quiz you're looking for right away.
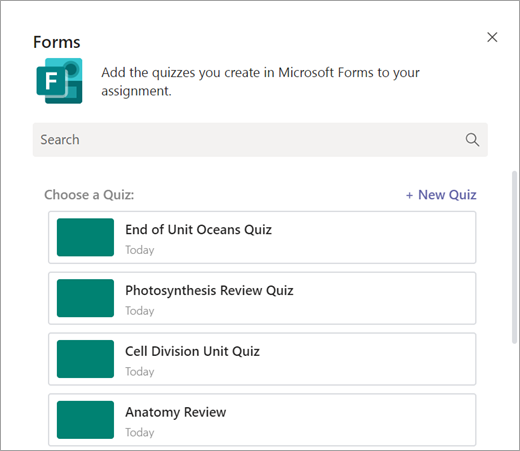
- If you select +New Form, a new web browser window will open on your device at http://forms.microsoft.com. Create your quiz in Forms, then return to Teams.
In Forms is where you will add:-
- Questions
- Points
- Correct answers
- Videos and Images to your quiz
-
- Once you are done creating your Quiz in Forms, go back to Teams. Select your desired quiz in Teams, it will appear in your assignment under Resources. Enter the rest of your desired assignment settings.
- Instructions
- Due Date
- Select Students (if applicable)
- Select Assign. (Or you can Save for easy access later)
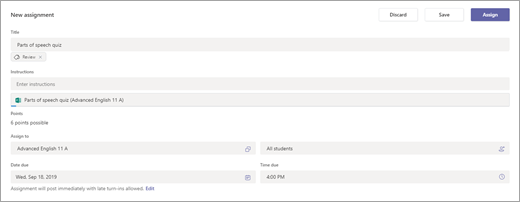
Students will be able to complete the quiz, and you can grade it, right from Teams.
