How to Enroll Android Device with Intune
To enroll your Android device:
- Install the free Intune Company Portal app from Google Play.
- Open the Company Portal app.
- On the Company Portal Welcome screen, tap Sign in, and then sign in with your work or school account.
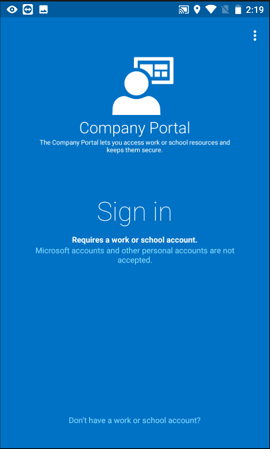
- If your company support set up company terms and conditions, tap ACCEPT to accept the terms. This screen may differ slightly from the image below based on the version of Android you're currently using.

- Sign in to the Company Portal app using your work or school account and password, and then tap Sign in.
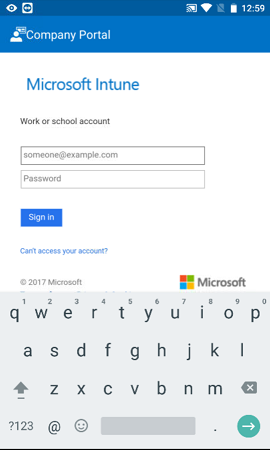
- On the Company Access Setup screen, tap CONTINUE.
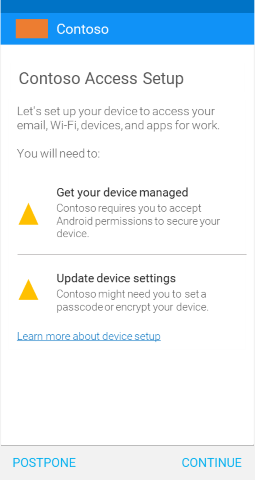
- Review a list of what your company support can and can't see on your device, and then tap CONTINUE.
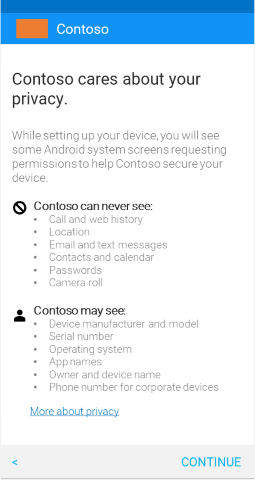
- On the What's next? screen, read about what happens during enrollment, and then tap ENROLL.
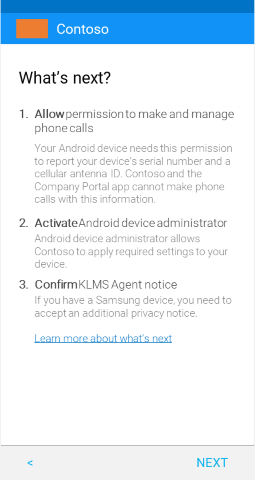
- If you're using Android 6.0 or later, do this step. Otherwise, go to the next step.
If your company support has set up certain policies, you may see the following messages:
- Allow Company Portal to make and manage phone calls?
- Tap ALLOW.

- Allow Company Portal to access your contacts?
- Tap ALLOW.

Click on Activate

Follow the prompts to enter a PIN or password. If you already set up a PIN or password on this device, you won't see this screen or be required to enter a new PIN or password.

- If you are using a Samsung Knox device, tap Confirm, and you’ll see a message that your device is being enrolled. If you are using a native Android device, just notice the following screen that shows that your device is being enrolled.

This screen shows that your device is being enrolled.
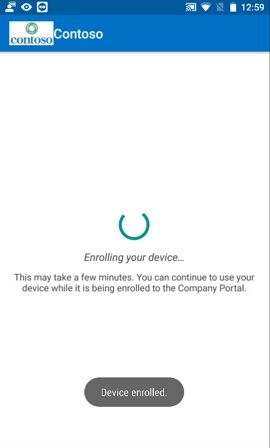
- When the Company Access Setup screen appears, tap CONTINUE. If a message indicates that your device is out of compliance, follow the instructions to fix the issue, and then tap CONTINUE.
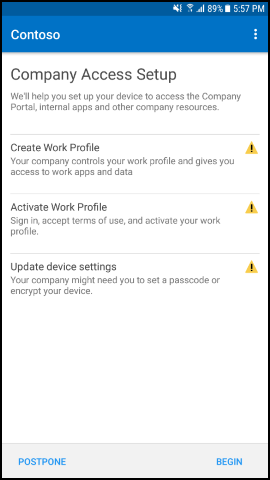
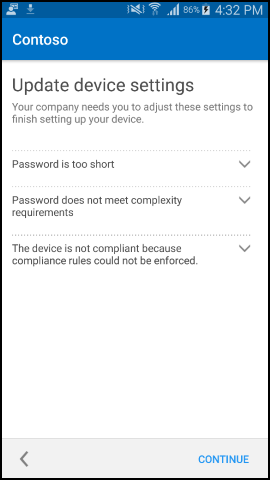
You can find out more about the issues by tapping on them.
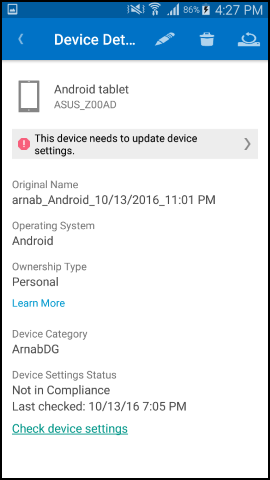

- On the Company Access Setup complete screen, tap DONE. Your device is now enrolled.

Note
Before you try to install company apps, go to Settings > Security, and turn on Unknown sources. If you don't turn on this option before you try to install apps, you'll see the following message: "Install blocked. For security reasons, your device is set to block installations of apps obtained from unknown sources." You can tap Settings on the error dialog box to go to the Unknown sources option.
