How to Enroll iOS device with Intune
Enroll iOS device with Intune
| What you see | What to do? |
|---|---|
 |
Open the Company Portal app and tap Sign In. |
 |
Enter your company email address, then tap Next. |
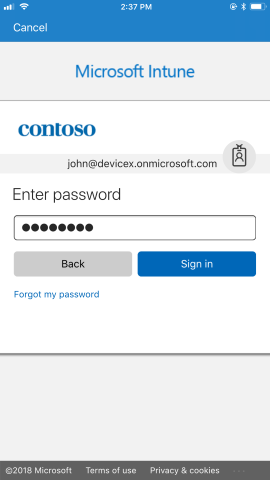 |
Enter your password, then tap Sign in. |
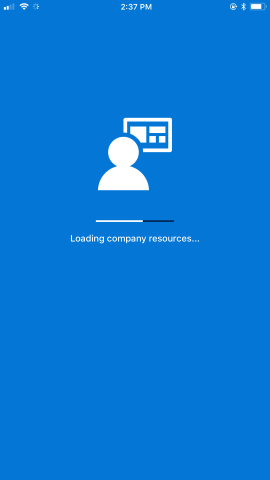 |
Wait for this to load. |
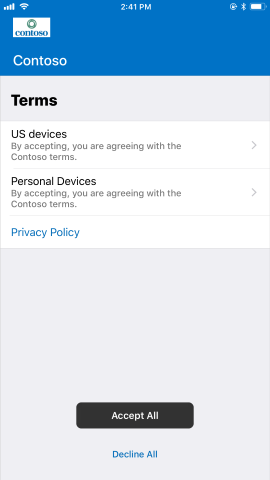 |
Read and Accept All of the Terms and Conditions. |
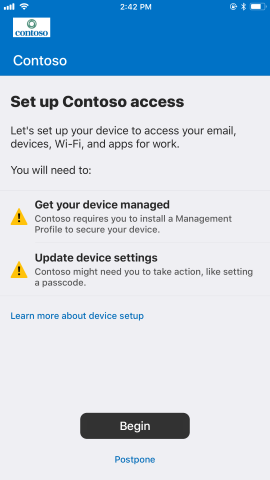 |
Tap on Begin to begin the process of making your device able to access company resources. If you can't do this right now, you can Postpone the process, but it means you won't be able to get email, documents, and more. |
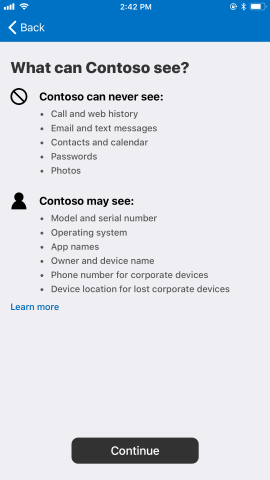 |
You can Learn more about what your company can see by tapping the link at the bottom. Otherwise, tap Continue. |
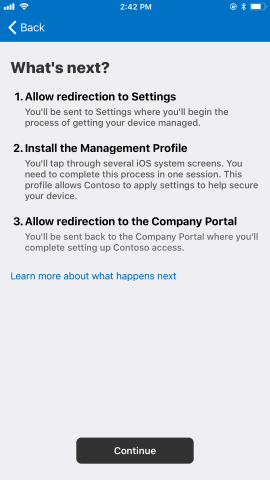 |
This screen walks you through what's happening in the setup. You'll spend time in Safari, the Settings app and the Company Portal app to complete this process. Tap Continue. |
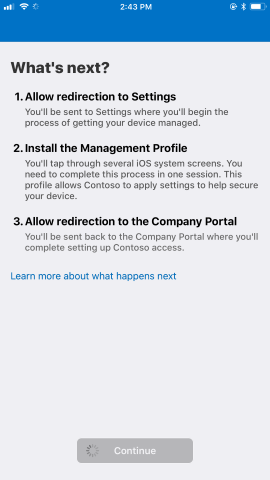 |
Wait for this to load. |
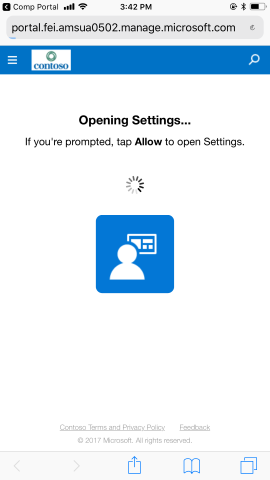 |
You're sent to Safari to get management information for your device. |
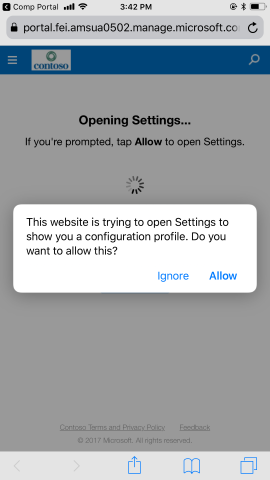 |
Tap Allow to open the Settings app to download the configuration profile. You install this to let your company manage corporate information on your device. |
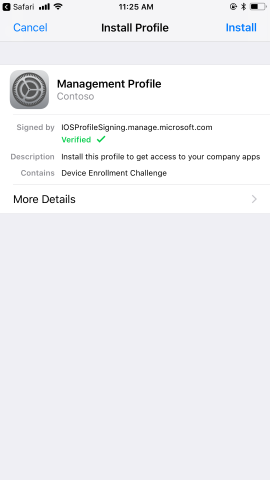 |
Tap Install. |
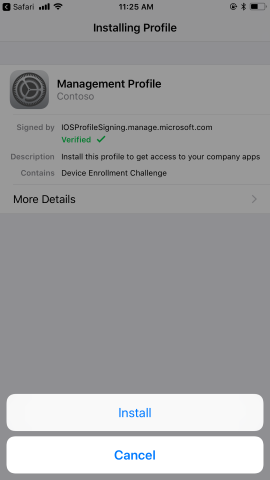 |
Tap Install. |
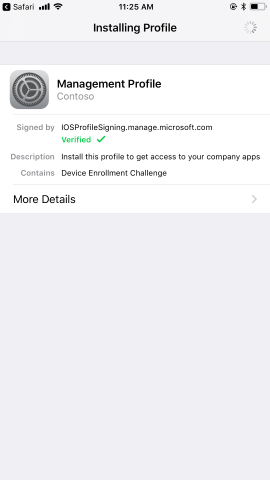 |
Wait for this to load. |
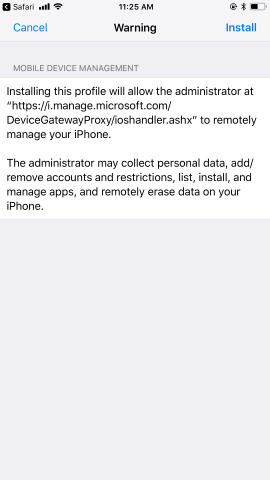 |
This warning, written by Apple, lets you know more about what types of actions could be taken on a device under management. Find out more about what information your company can see. Click on Install |
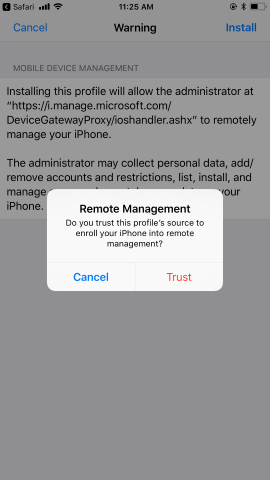 |
Tap Trust to allow your company to manage corporate information and settings on your device. |
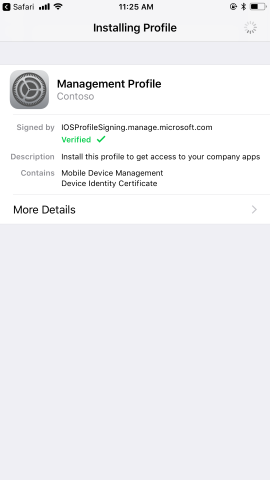 |
Wait for this to load. |
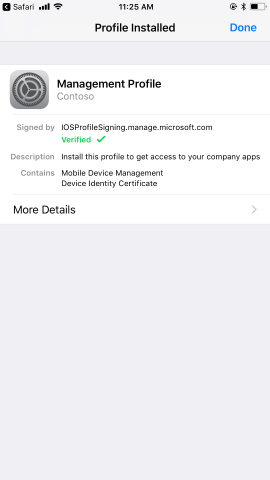 |
Your profile is installed and your device's corporate information and settings are much closer to being managed. |
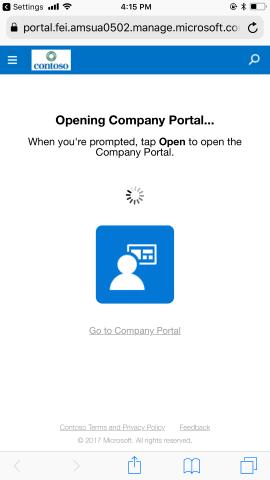 |
You're sent back to Safari to finish getting management information for your device. |
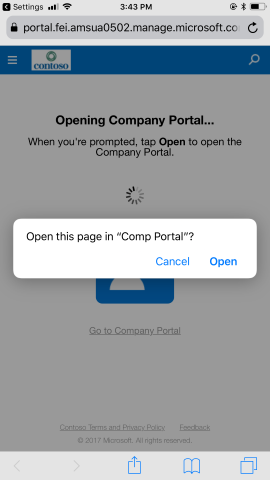 |
Tap Open. |
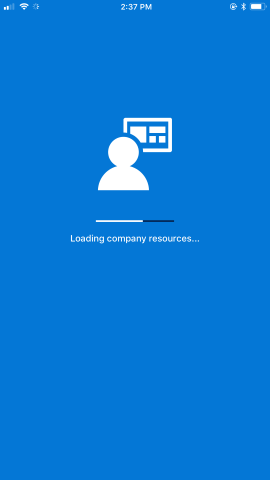 |
Wait for this to load. |
 |
Select the best category for your device. This usually has to do with who owns the device, or where it's located most of the time. |
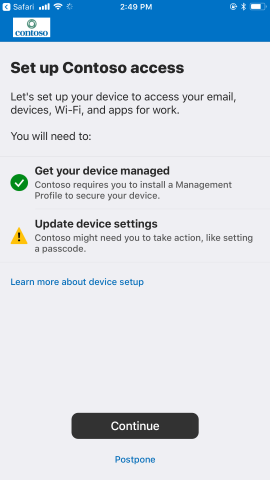 |
You've successfully gotten your device managed. There are likely still settings, like the length of your password, that your company may need you to update. Tap Continue to proceed. |
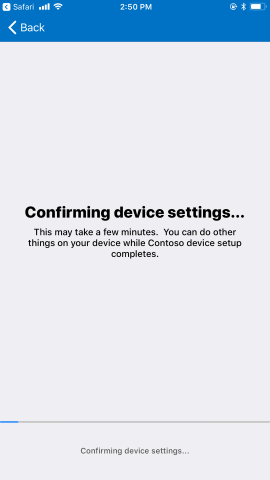 |
Company Portal will check to see if any of your settings need to be updated. |
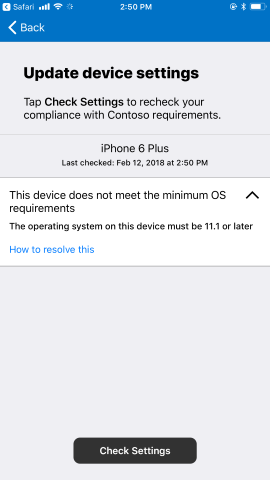 |
Company Portal will provide instructions on how you can fix any issues with your settings. Once you finish fixing the issues, tap Check Settings. |
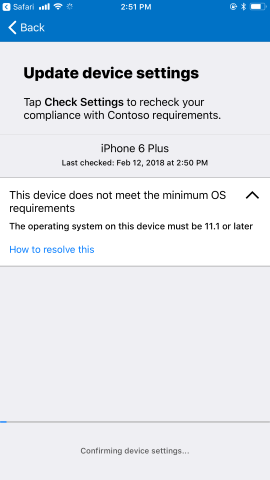 |
Your device will check to see if your settings are secure enough to access company resources. |
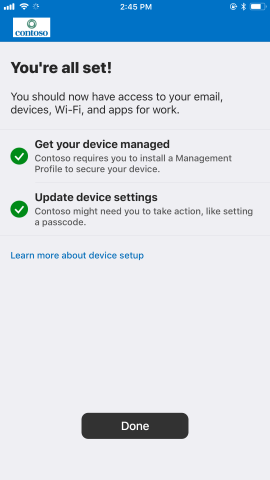 Reference Link: https://docs.microsoft.com/en-us/intune-user-help/enroll-your-device-in-intune-ios#using-the-company-portal-app-to-set-up-access-to-company-resources |
RCongratulations! Your device is now enrolled in Intune. |
